Unraid初体验
最近折腾 Truenas Scale 一直不是很满意,准备换个 Unraid 试一试。
一、前期考虑
可能是我比较菜吧,折腾不来这个 Truenas。虽然搞了万兆交换机,接了万兆网卡,有 32GB 内存,raidz 的速度在硬盘少的情况下仍然不尽如人意。想要加几块硬盘,发现也不是很容易,没法提升原有 raid 的性能,只能横向扩展。而且 Truenas scale 的 docker 上了 k3s 还是稍微有些门槛,对我的应用场景来说也比较重了。以及众所周知的一些网络访问问题,大部分功能我其实也不大用到,使用起来实在比较僵硬。
于是考虑再三准备上手 Unraid。
我其实早就想试试 Unraid 了,之前看 LTT 视频,对 Unraid 的印象相当不错。突出一个特点,上手简单,灵活度又高。
从 Unraid 这个名字也能看出,这个系统的磁盘阵列不搞 raid,扩展起来非常容易。
而且只需要一块校验盘,只要损失不超过一块硬盘,都可以恢复。即使超过损失超过一块盘,也只会丢失那块盘的数据,不会影响整个阵列。这个数据安全性对于我来说是够了的。看网上的速度测试,在完成奇偶校验的情况下,有没有校验盘对整个阵列的读写速度没有什么影响。
既然不搞 raid,速度就受限于你的硬盘速度了,不过可以靠添加缓存盘来提升,只要读写不超过缓存盘的存储上限,都不会掉速。像万兆内网,加个 nvme 的硬盘,基本就可以跑满了。
为啥以前没有用呢,主要是 truenas 免费,而 Unraid 要钱嘛,而且组 nas 的时候偷懒让别人帮忙把系统装好了,懒得换了。Unraid 是按照硬盘数量收费的,不包括启动闪存盘,6 块硬盘需要 59 刀,12 块硬盘需要 89 刀,129 刀则不限硬盘数量。像我现在 7 块硬盘,加一块固态,后面还要加俩 nvme 做缓存,考虑到以后的扩展,应该得买 89 刀的就好。不过 Unraid 是一次性买断的,这样看似乎价格也还行,还有 30 天试用,让你充分考虑,许可也是可以后期升级的。
这次我先试用一波,没什么问题再上许可。
更新:
用着还不错,已经用上 Plus 许可了。
二、硬件配置
这边列下我的搭配,可能不是太常见。
- 主板: Asus TUF GAMING B550M-PLUS WIFI II (这 WIFI 说实话真浪费,可惜不带 WIFI 版本的都断货,没办法)
- CPU: AMD Ryzen 5 3600
- 内存: 16GB DDR4 纯 ecc 内存 x2
- GPU: Nvidia Quadra T600(后面用来给 Plex 转码用)
- 电源: 海盗船 SFX 450W 电源(刚开始装 itx 机子用的,闲置了好久)
- 硬盘:
- 希捷酷狼 2TB x7 (其中一块做校验盘)
- 致态 NVME TiPlus7100 1TB x2(缓存盘)
- 三星 870EVO(闲置的盘,准备用来当 steam 库了)
- 扩展卡:
- SSU PCI-E x1 转 SATA3.0 x8 扩展卡(主板上自带的 4 个 SATA 给 SATA 口的 SSD 用了)
- Mellanox 82599 双口万兆网卡
- 9PIN 转 USB2.0(用来插在主板上,直接插系统 U 盘)
- 机箱: 银欣 CS381(我用着还挺满意)
- 散热:(为了静音也算是下了血本了,事实证明效果拔群)
- CPU 散热器: 猫头鹰 NH-L9a AM4 黑色版
- 机箱散热: 猫头鹰 NF-A12x25 PWM x2
三、部署
下载 Unraid OS
首先你需要一个 U 盘。
- 最小 4GB,最大不超过 32GB,一定要是 USB 2.0 的,不然系统可能读不到。
- 格式化为 FAT32 格式,卷标必须为 UNRAID 这六个字母。
- 不用在意 U 盘速度,这个 U 盘只会用来装系统和一些配置,启动后整个系统都是直接放到内存里的,只会偶尔读下配置会用到 U 盘。Unraid 现在还不支持通过 sd 卡和硬盘进行启动,所以你的主板必须要支持通过 U 盘启动。
Unraid 现在提供了一个创建 U 盘启动器的工具,还是比较傻瓜式的。
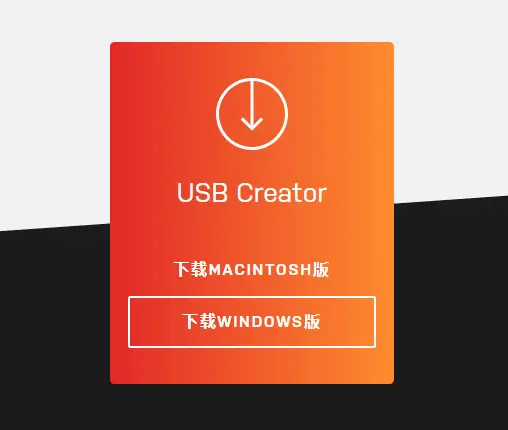
可以选择安装的分支和系统版本,设置一下访问地址、网络 ip 和启动方式。这个 server name 默认叫 Tower,后面启动好后,直接浏览器里输http://tower.local 就行,这个后期也可以在设置改。
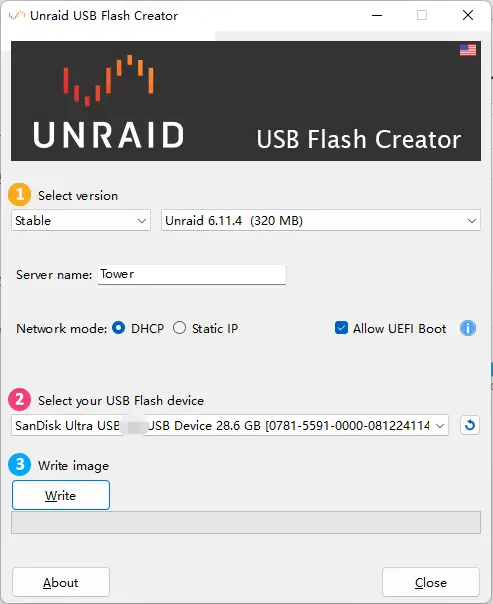
这边是在线下载的系统包,实测下载速度有点慢。可以选择直接在刚刚的下载页面下载 zip 包。
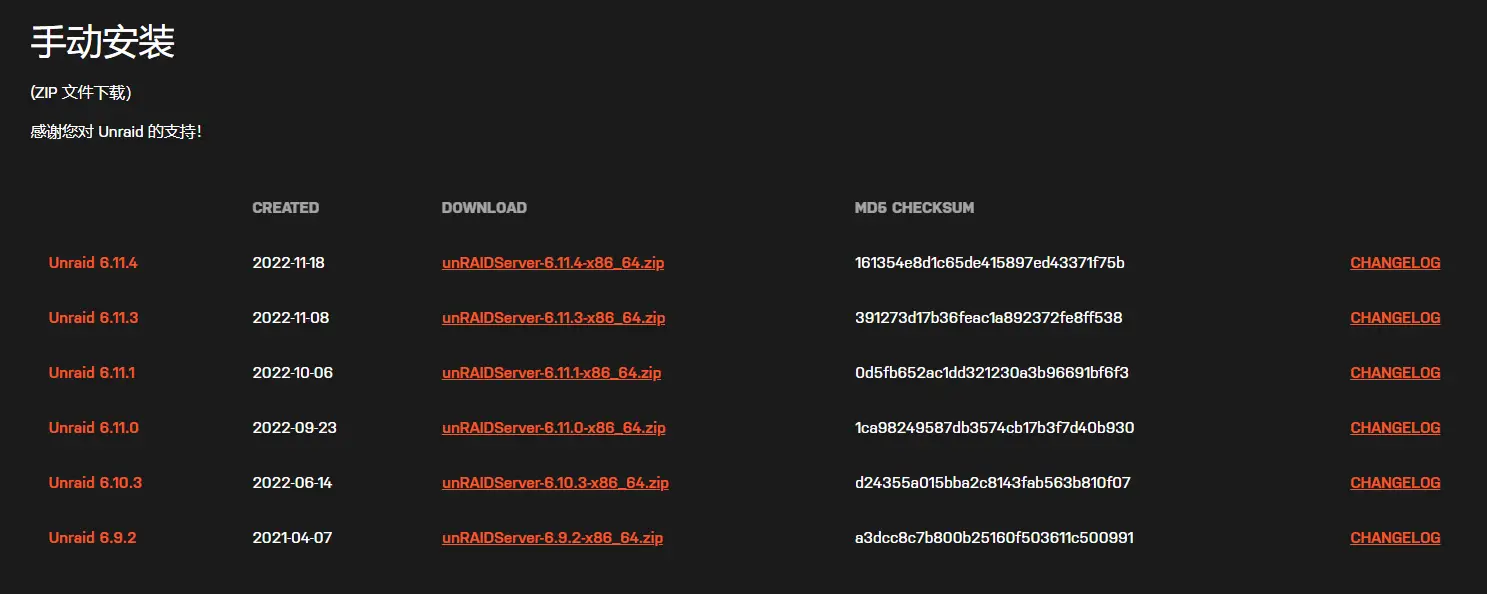
这个工具支持直接选择本地宝安装,就是不能设置了。
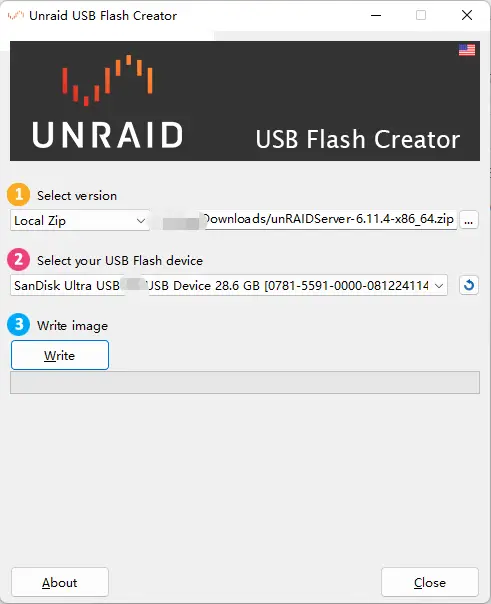
本地包写完盘后是这样的。如果要 LAGENCY 模式启动,就这样就可以了。如果要 UEFI 模式启动,就把 EFI- 重命名为 EFI 就行。这个不是名字写错了嗷,是有用的。
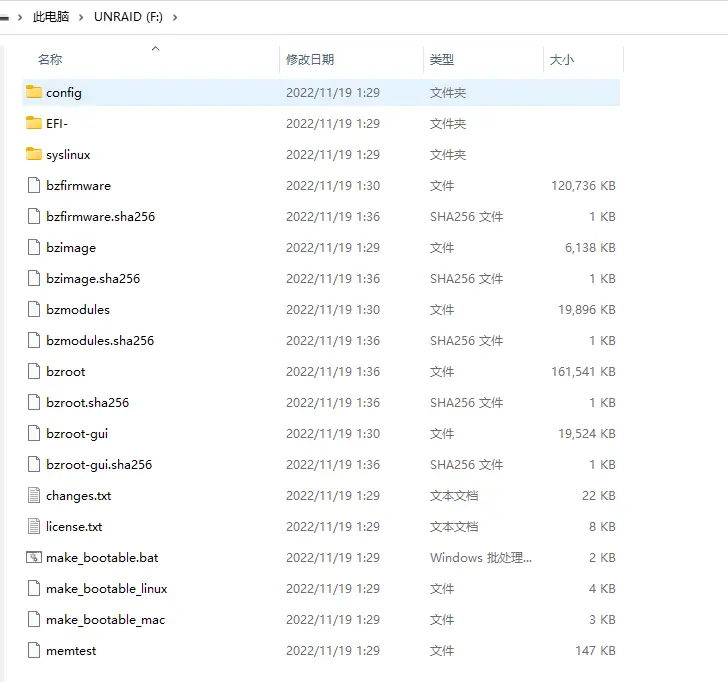
现在一块 Unraid 启动盘就做好了,接下来把这个 U 盘插到你的 Nas 主板上,在 Bios 里设置成启动盘启动就好啦。这块盘将会长期作为系统盘留在你的主板上了。需要注意的是,如果你的系统盘坏了,Unraid 是支持重写个系统盘更换的,但是一年只提供一次迁移许可,所以最好买一个质量有保证的 U 盘。
当系统启动好后,访问 http://tower.local 即可进入 WebGUI 页面。第一次访问会让你设置 root 用户的密码。
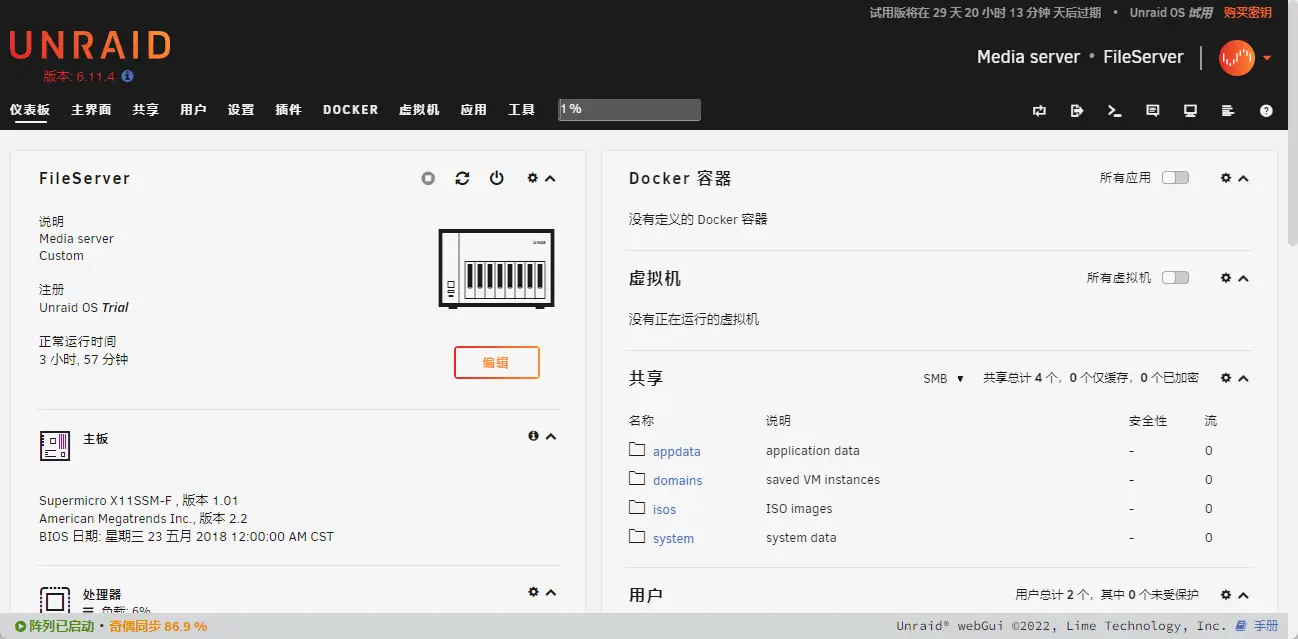
四、初始化配置
1. 时间设置
转到 Settings 选项卡,选择 Date and Time
将时区设置为北京时区,并设置时间同步 ntp 服务器。这里推荐下我用的。点击 Apply 应用。
- ntp.ntsc.ac.cn
- cn.ntp.org.cn
- time.pool.aliyun.com
- time1.cloud.tencent.com
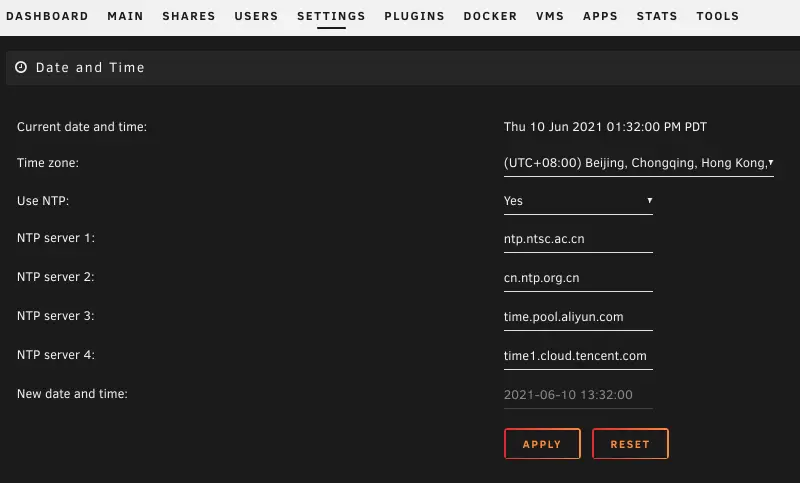
2. 网络设置
如果没有设置的话,默认会通过 dhcp 动态分配 ip,虽然我们大部分时候不需要直接使用 Unraid 的 ip,但是推荐设置为一个静态 ip,也可以设置下 dns。Unraid 可以配置端口聚合,我因为只接了一个万兆网口,所以就无所谓了,我也没改。
转到 Settings 选项卡,选择 Networks
我现在的配置如下。注意要在虚拟机和 docker 关闭的情况下修改。我这边万兆网卡是另外加的,默认网口没接,有个警告。
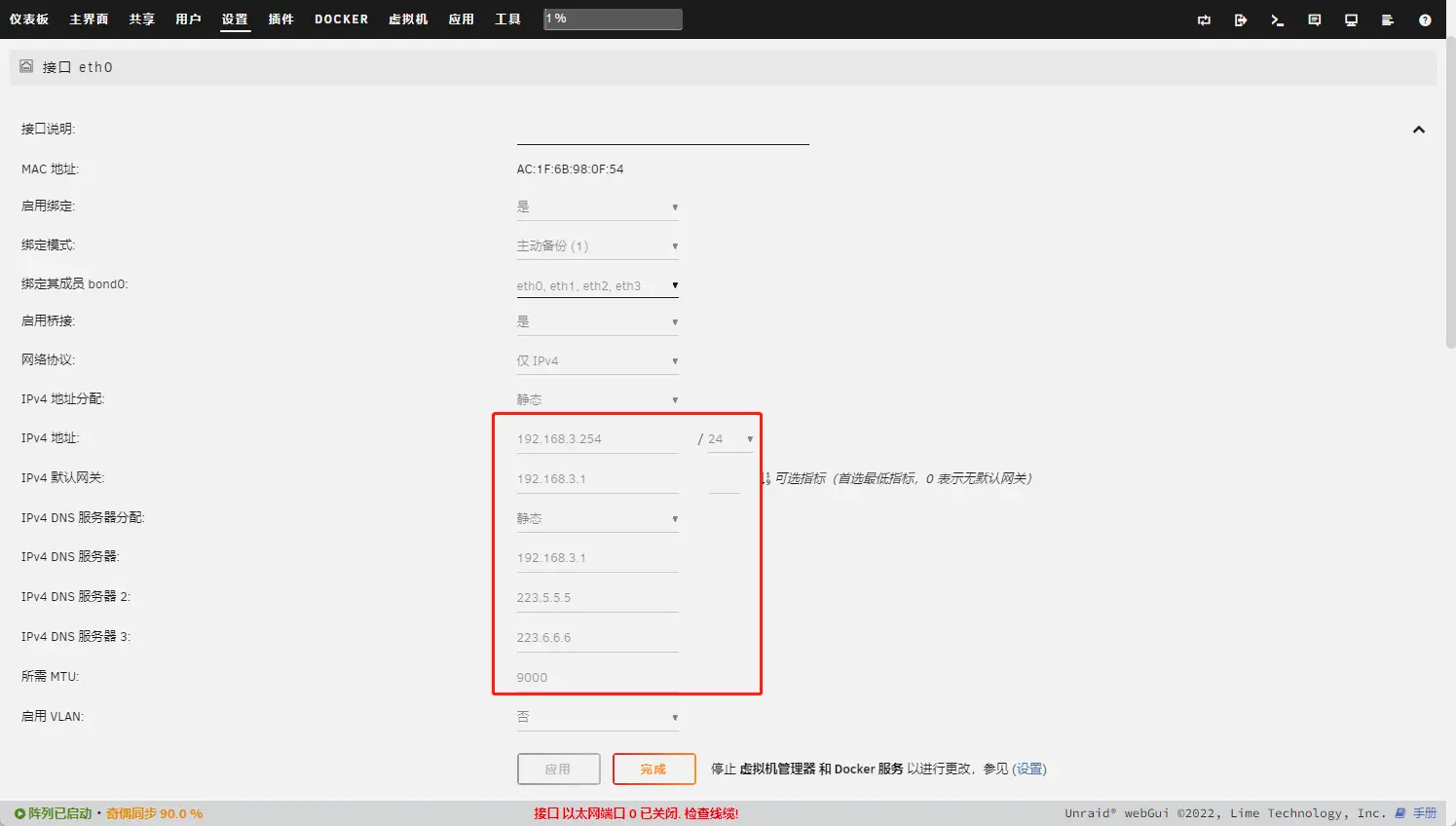
使用万兆网卡,最好把 MTU 改为 9000,电脑的万兆网卡也改成 9000,以提升网络性能。
如何判断应用成功了呢。可以通过 ping 一个大包看看有没有返回,如果 MTU 为 1500,这个命令将无响应。
1 | ping tower.lcoal -l 8962 |
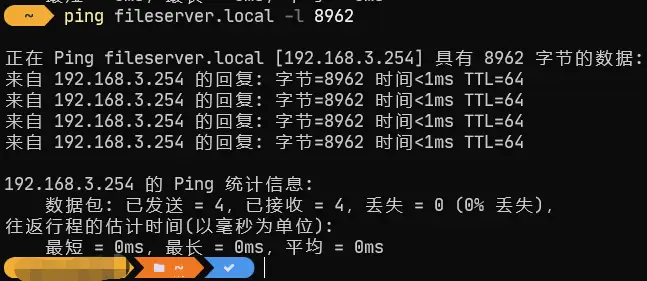
3. 安装中文插件
现在 Unraid 官方提供了中文插件包,可以对用户界面进行完整的汉化。
转到 Apps 选项卡,点击 install 即可自动安装 Community Applications 插件。在内容更新完成后,这边将展示各种社区应用,在左侧分类菜单里选择 Language,找到 简体中文语言包,点击 install 安装即可。
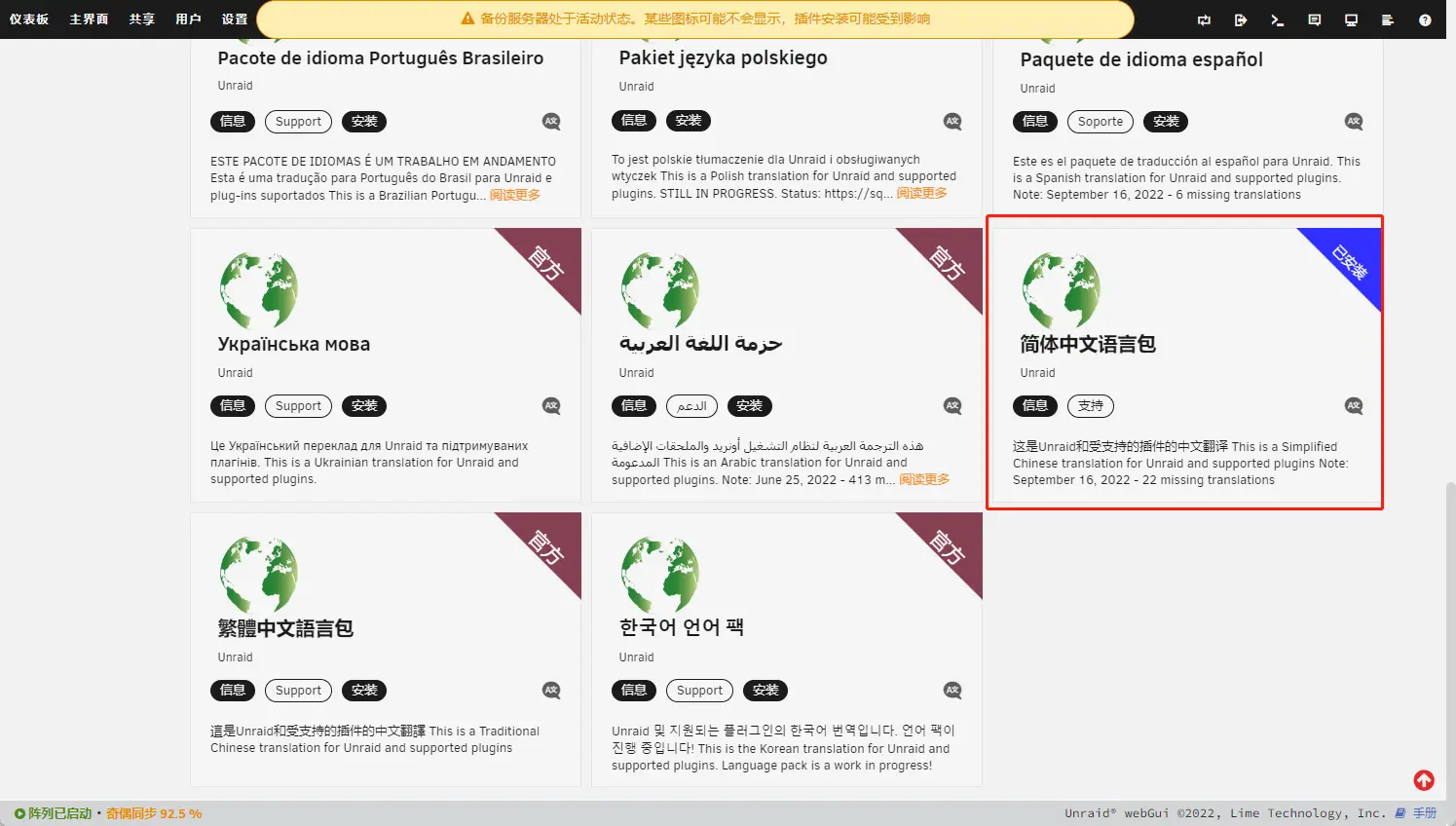
接下来转到 Settings 选项卡,选择 Display Settings,此时已经可以选择中文语言了。
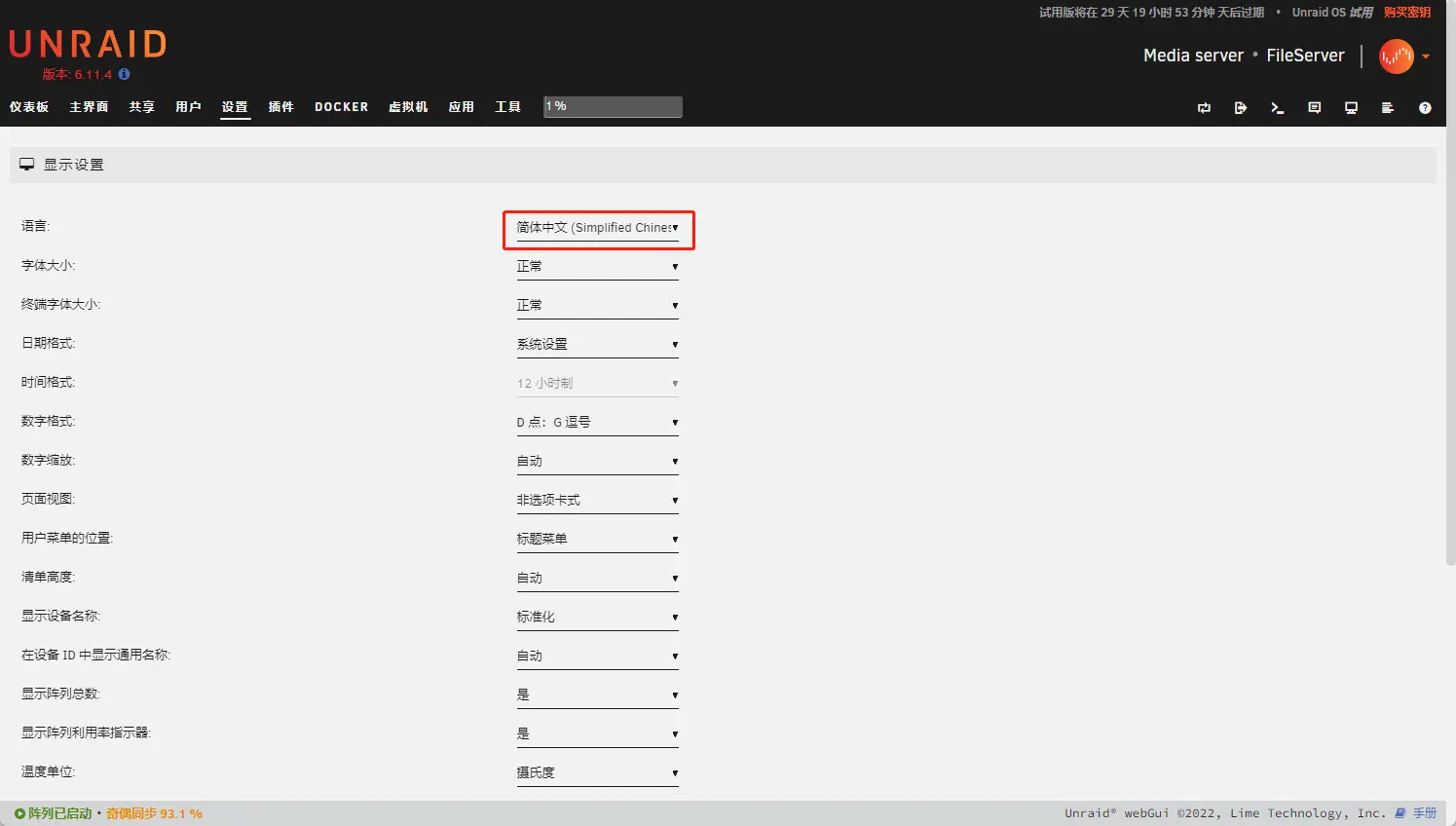
4. 添加磁盘阵列
当然我们做 Nas,没有磁盘阵列可不行。
可以选择一到两块盘作为校验盘,一般一块就行了,安全要求不高可以不加,要求大于等于其他任意一块的容量,然后把其他盘添加到阵列里。
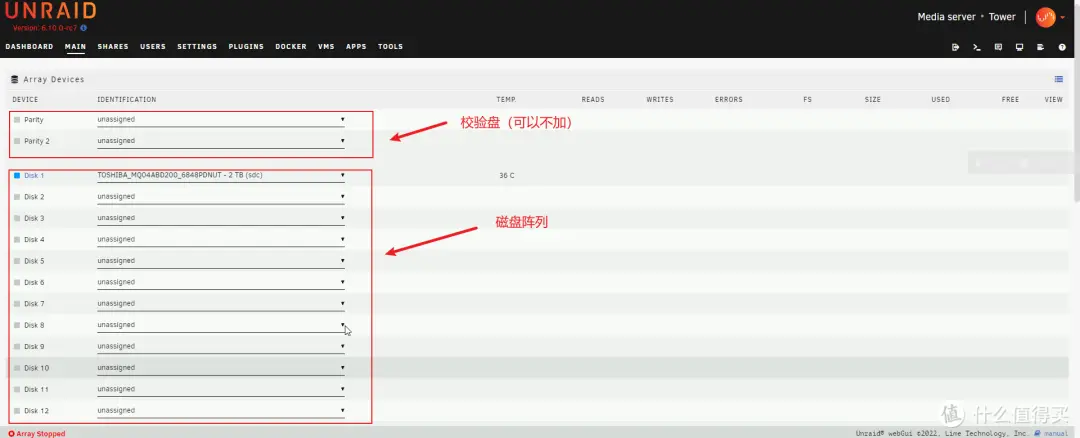
有固态可以添加到缓存池里。
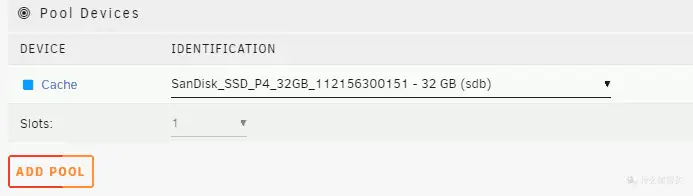
完成后点击应用,点击启动阵列,此时校验盘会开始同步,容量越大,速度越慢。同步期间阵列访问速度也会很慢,推荐等到同步完成后再访问。点击格式化,完成阵列文件系统的格式化,阵列就可以使用了,不用等到同步完成。
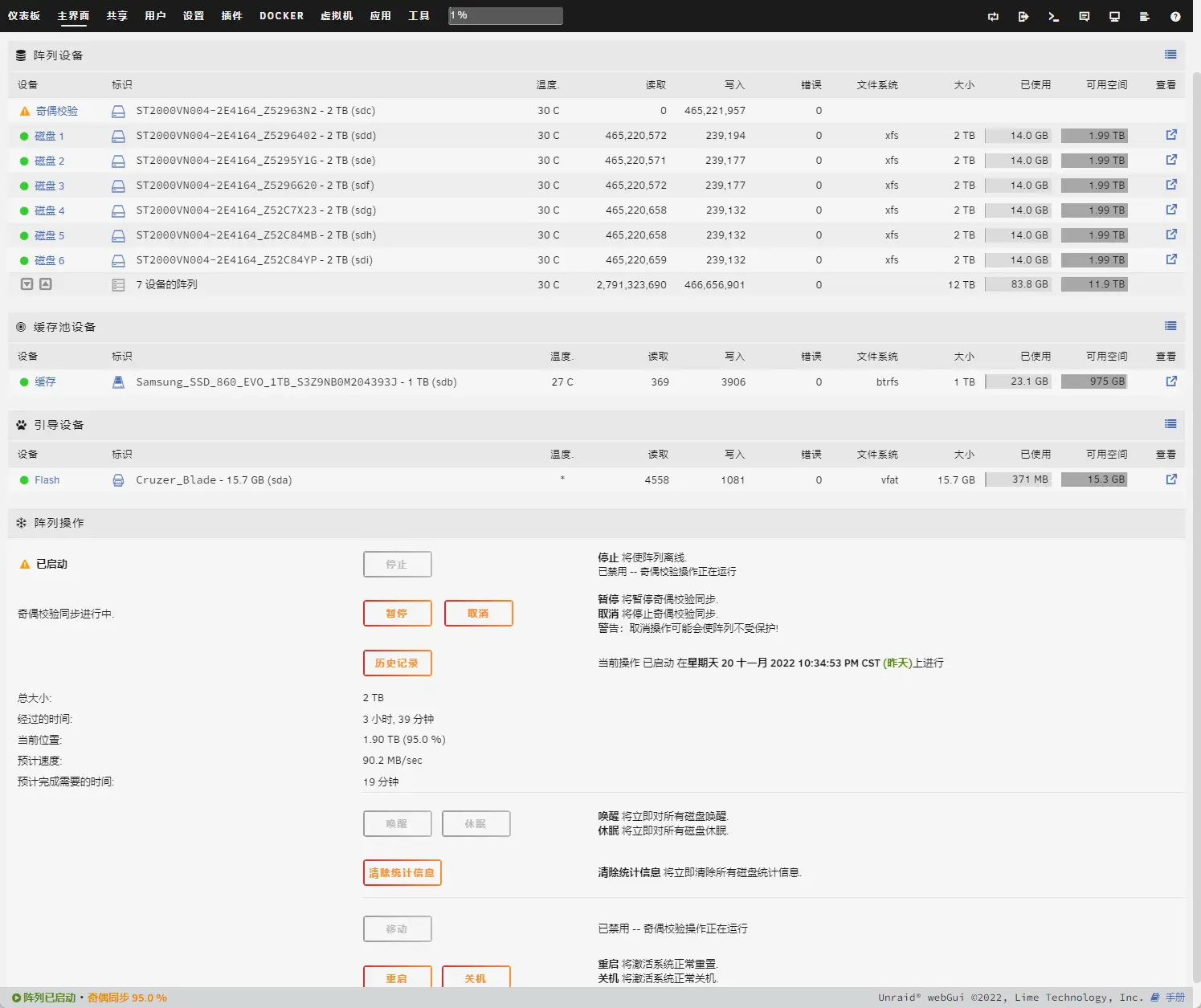
5. 添加共享
转到 共享 标签页,点击添加共享。
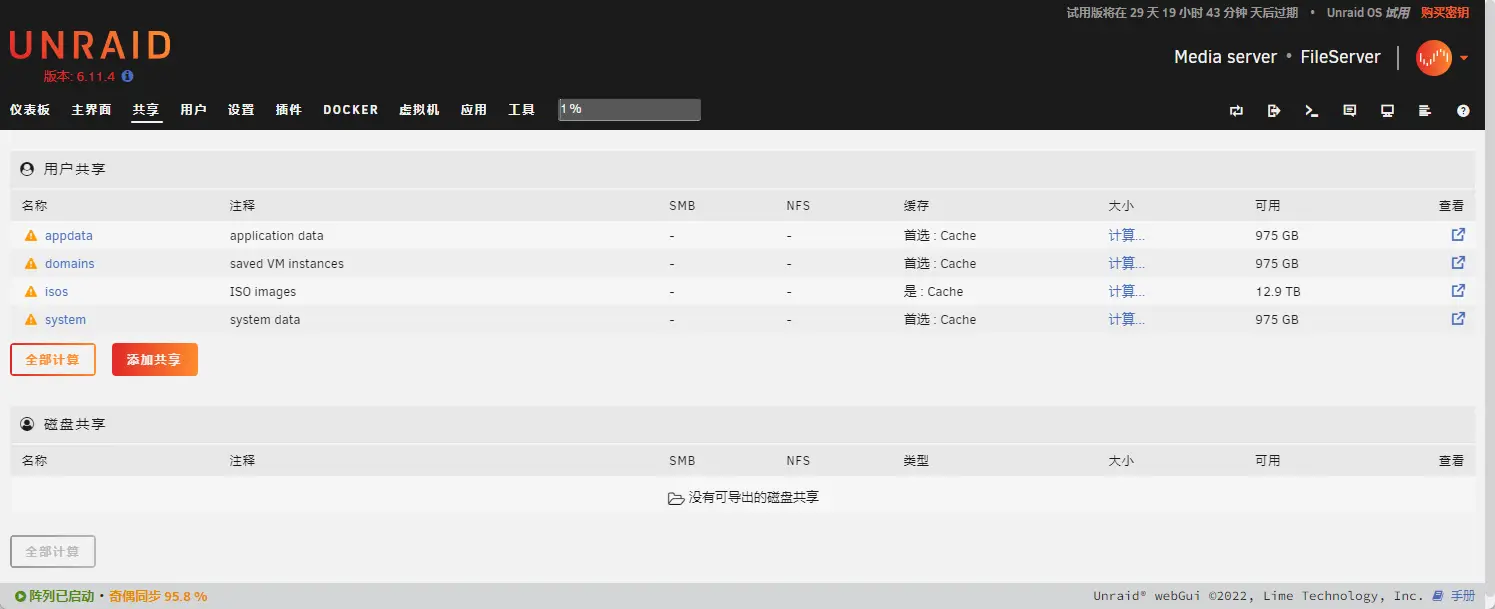
按需要进行配置,我这边选择开启缓存。
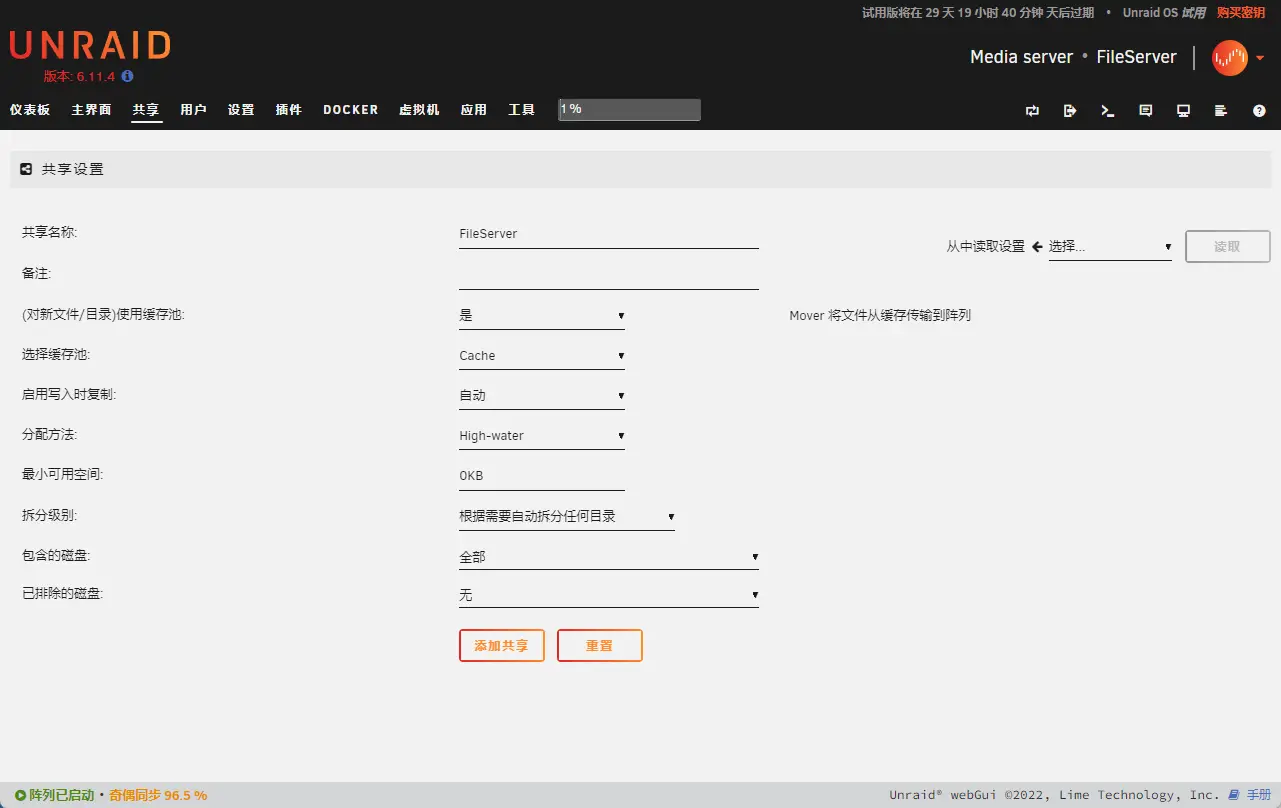
然后自动开启了 SMB 共享,可以进行设置。
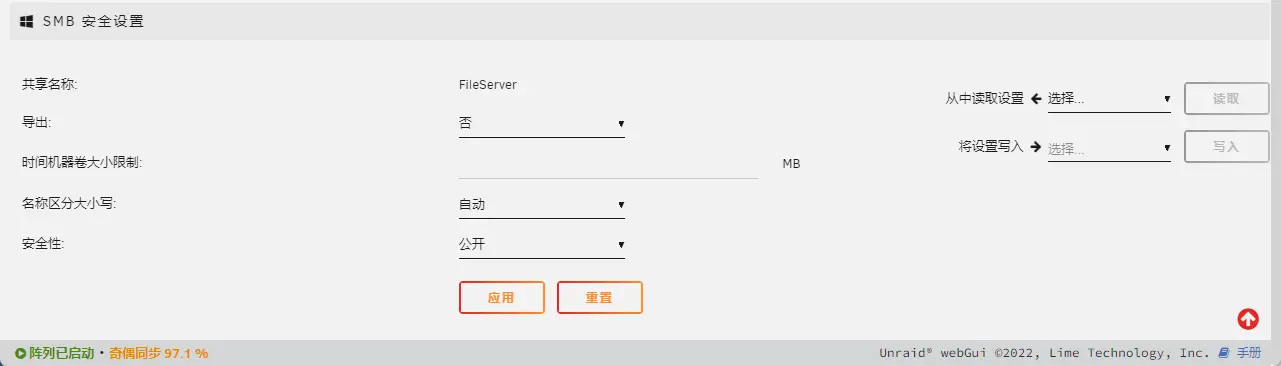
五、后记
今天先折腾到这里,Nas 的基础功能已经基本可用。后续等我加点缓存再测试测试。